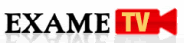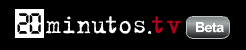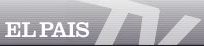Google Voice is an excellent app for streamlining phone calls, sending free text messages, and reading voicemail. Here's how to set it up.
 Google
Voice allows you to make phone calls using a Google Voice number, as
well as to send and receive free text messages, and to manage your
voicemail as if it were just another part of your email. If you already
have a Google Voice number (or if you would like one), Google Voice is a
useful app to own. Here's how to set it up on your smartphone or
tablet.
Google
Voice allows you to make phone calls using a Google Voice number, as
well as to send and receive free text messages, and to manage your
voicemail as if it were just another part of your email. If you already
have a Google Voice number (or if you would like one), Google Voice is a
useful app to own. Here's how to set it up on your smartphone or
tablet.Step 1: Install Google Voice
Google Voice is a free app. Open your device's native app store and search for Google Voice, or go to the appropriate Web-based store page to grab and install Google Voice for Android or Google Voice for iOS.Google Voice is supported on most Android and iOS devices, including tablets. On Apple devices, Google Voice requires iOS 3.0 or later.
Step 2: Set Up Google Voice
Before you start using Google Voice, you must have a Google Voice number linked to your Google account. To obtain a number, go to the Google Voice page to create one and link it to your Google account.Android: Once you've installed Google Voice, tap the app to open it. The Welcome screen will tell you a bit about the app. Google Voice lets you replace your default voicemail with Google Voice voicemail, make phone calls using your Google Voice number, and send and receive free text messages through the app.
Press the Next button, and the app will prompt you to sign in to Google Voice via your Google account. Afterward, Google Voice will walk you through the setup process.
First you need to choose whether to make calls using Google Voice. Note, however, that calling with Google Voice isn't the same as calling with other voice chat apps such as Skype. When you make a call through Google Voice, all that really happens is that the party on the other end sees your Google Voice number instead of your mobile phone number. You can elect to use Google Voice for all calls, no calls, or only international calls, or you can instruct Google Voice to ask you each time you make a call.
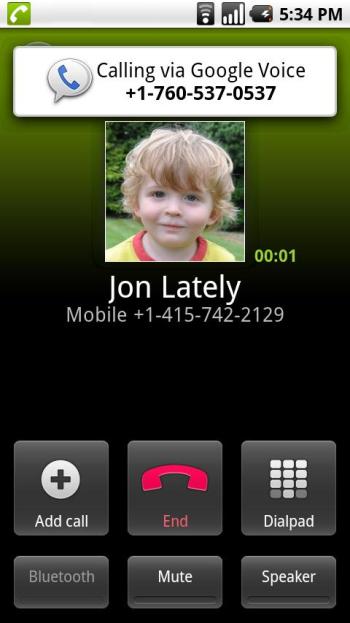 Making a call from the Google Voice Android app.
Making a call from the Google Voice Android app.Next, Google Voice will ask you to set up voicemail. It will prompt you to dial a special number to configure your phone (just click the link, and it will automatically dial); then, you may choose whether to use Google Voice voicemail or your phone carrier's voicemail. The benefit of Google Voice voicemail is that it will provide a transcription (though not necessarily an accurate transcription) of every voicemail you receive. This feature allows you to read through your voicemail instead of listening to it.
If you don't want to set up Google Voice voicemail, you can skip this step.
Lastly, the setup process will take you to your Google Voice Inbox. Here you'll see all transcribed voicemail, as well as any text messages sent to your Google Voice number.
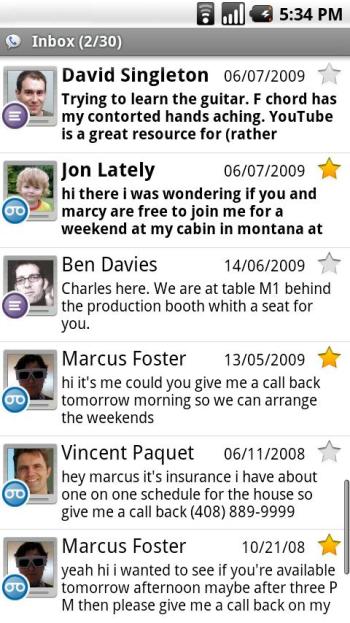 Your voicemail inbox in Google Voice for Android.
Your voicemail inbox in Google Voice for Android.iOS: Google Voice for iOS is different from Google Voice for Android, because Google Voice is confined to an app in iOS, whereas in Android it's integrated with the entire phone operating system. Once you've installed Google Voice for iOS, tap the app to open it. The app will prompt you to sign in using your Google account.
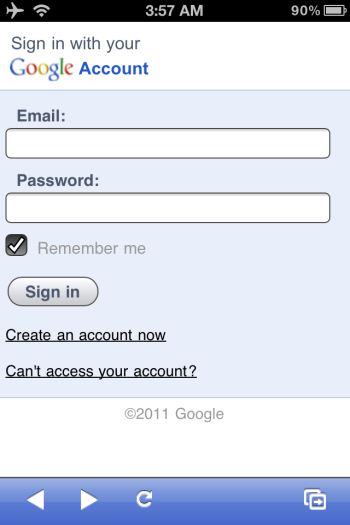 Signing in to Google Voice from the iPhone app.
Signing in to Google Voice from the iPhone app.Once you've signed in, the app will prompt you to add your phone number to your Google Voice account. If you add your phone number, you will be able to receive Google Voice calls on your mobile device. You may also decline to add a phone number.
The setup process will then take you to your Google Voice inbox, where you'll see all of your Google Voice voicemail and text messages.
You'll find four tabs in the Google Voice iOS app: Inbox, Dialer, Quick Dial, and Settings. You can make phone calls and send text messages using your Google Voice phone number. Phone calls will still count as phone calls on your mobile plan. Text messages, in contrast, will come from your Google Voice account (which is essentially a glorified Gmail account), so they will not count as text messages on your mobile plan.
In the Quick Dial tab, you can add favorite contacts and see recent calls. In the Settings tab, you can add phone numbers to your Google Voice account, add to your Google Voice balance, and turn on Click2Call.
Though Click2Call is a strange feature, it is useful in certain situations. With Click2Call, you can use a Wi-Fi or data connection to initiate phone calls on a nearby phone or computer. Such a function can be handy when you have a non-smartphone (associated with your Google Voice account), an iPod Touch, or an iPad (or an iPhone without a wireless plan), and you want to make a phone call via your Google Voice number. The only way to initiate a phone call from a non-smartphone is to use Click2Call from a smart device.
Using Google Voice
Google Voice is a practical application--if you know how to use it. However, it isn't a free-calling app (though if you use the desktop client, you can make free calls to U.S. numbers); it's just a way of streamlining your phone numbers and voicemail.Google Voice uses your mobile device's minutes plan to make phone calls (if you don't have a minutes plan, you can't make calls), so it doesn't offer a way around carrier charges. Google Voice is useful if you want to read your voicemail just as you do email, send text messages for free, and consolidate your phone numbers. The ability to call using your Google Voice number is particularly convenient if you are a small-business owner and you don't want to give out your personal number to customers, or if you have multiple phones.

![Validate my Atom 1.0 feed [Valid Atom 1.0]](valid-atom.png)